Deleting an Entity from a Component
Step 1: Click on the Model Card
In the Design Studio dashboard, click on the card representing the model you wish to edit. This will take you to the data model page for that particular model.
Step 2: Navigate Between Components (If Applicable)
If the model contains more than one component, you can navigate between these components by clicking on the corresponding component tabs, which are displayed at the top and side of the page.
Step 3: Select the Entity
On the data model's detailed page, choose the entity you want to delete using one of the following methods:
- Method 1: Find the entity's name in the left panel and click on it.
- Method 2: Click on the entity itself (identified by a green border box) within the canvas.
Upon selecting the entity, a panel will open on the right-hand side of the page. This panel contain information related to the chosen entity.
Step 4: Delete the Entity
Within the opened entity panel, locate and click on the "trash" icon. This icon is used to initiate the process of deleting the selected entity.
Step 4: Confirmation Prompt
After clicking the "trash" icon, you will receive a confirmation prompt to ensure you want to proceed with the deletion. This prompt is designed to prevent accidental deletion.
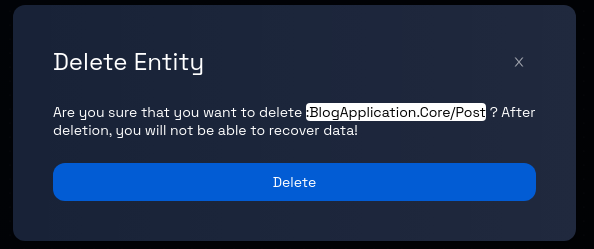
Step 5: Confirm Deletion
If you are certain about the deletion, proceed by clicking the "Delete" button, as indicated in the prompt. To cancel the delete operation, click the X button on the top-right corner of the prompt.
Step 6: Entity Deletion Process
After confirming the deletion, Design Studio will begin the process of removing the selected entity from the data model.
Step 7: Review and Continue
Review the data model page to ensure that the deleted entity is no longer present. You can now proceed with other actions, such as editing other entities or adding new ones.
Congratulations! You've successfully learned how to delete an entity from a model.